TIPS FOR CAPTURING VIDEO ON ZOOM
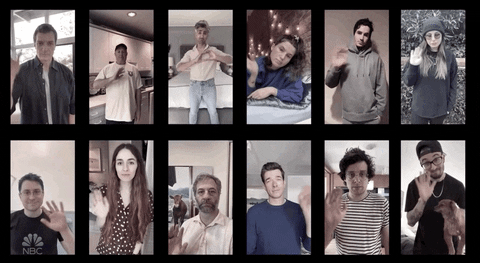
Optimizing Zoom Settings
There are loads of settings under the hood on how to optimize your Zoom session recordings. This section will guide you through how to turn them on. Alternatively, here is a short video walk-through as well.
- Start by going to harvard.zoom.us.
- Click Settings in the panel on the left, then click Recording.
That will open a big panel that looks like this:
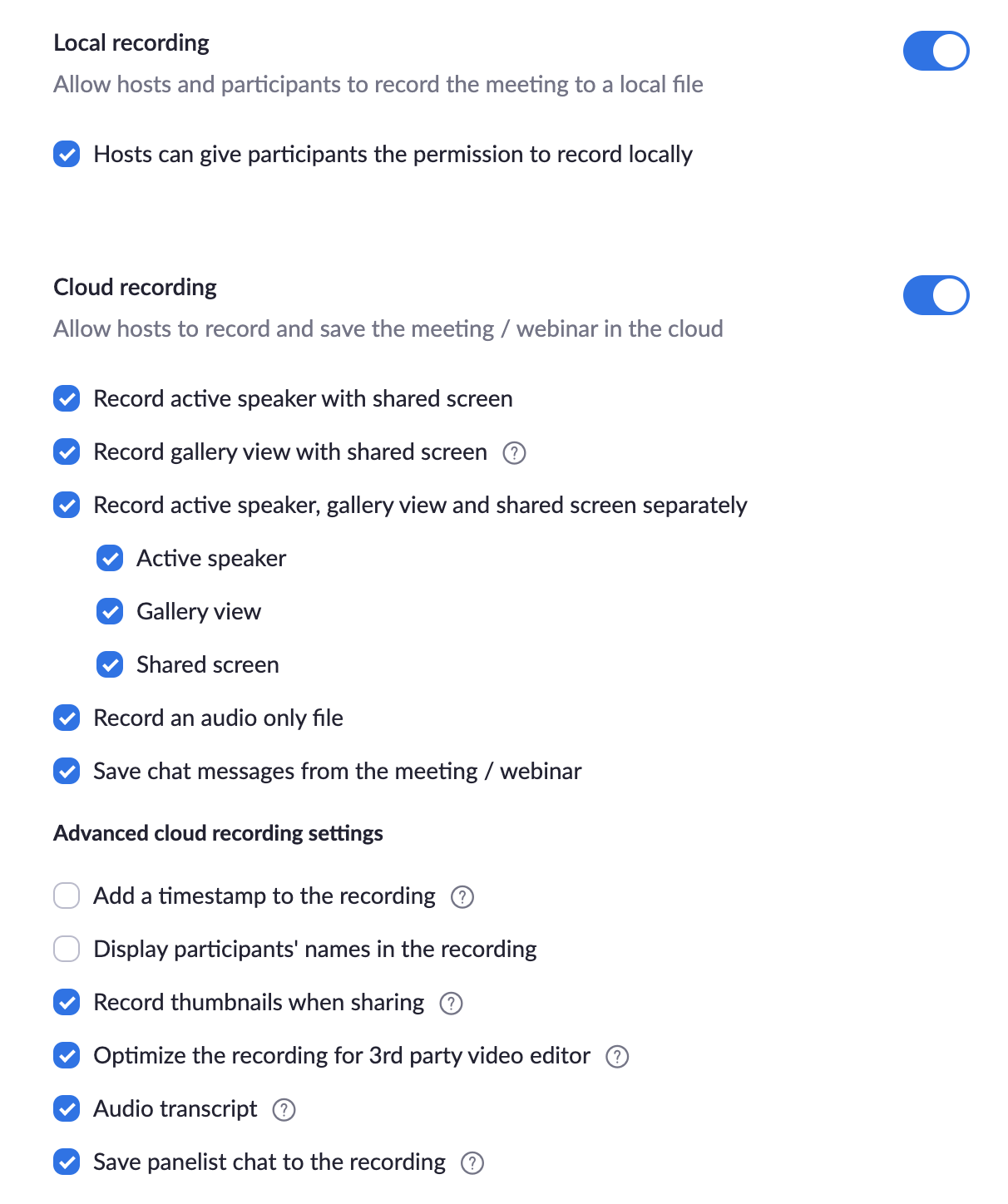
- You're going to want to go wild clicking all of these boxes except "Display participants' names in the recording" and "Add a timestamp to the recording". This will make sure you have all of the possible recordings for any meeting you are hosting.
For accessibility's sake, here's a typed list of all of the options you'll want to select:
Cloud recording
- Allow hosts to record and save the meeting / webinar in the cloud (yes)
- Record active speaker with shared screen (yes)
- Record gallery view with shared screen (yes)
- Record active speaker, gallery view and shared screen separately (yes)
- Active speaker (yes)
- Gallery view (yes)
- Shared screen (yes)
- Active speaker (yes)
- Record an audio only file (yes)
- Save chat messages from the meeting / webinar (yes)
Advanced cloud recording settings
- Add a timestamp to the recording (NO)
- Display participants' names in the recording (NO)
- Record thumbnails when sharing (yes)
- Optimize the recording for 3rd party video editor (yes)
- Audio transcript (yes)
- Save panelist chat to the recording (yes)
Recording to the Cloud
Once you've configured all of your settings, start up a meeting to record in by opening up Zoom and New Meeting. Once you're in, select Record on the Cloud and deliver your presentation.
Finding your Footage
Once you've finished recording, Zoom will send you a confirmation email once your footage is ready to view and download. (Note that this might take a few minutes to a few hours depending on the length of your recording.) You'll get an email with the subject Cloud Recording - Zoom Meeting is now available with a link to view and download your footage when it's ready.