How to upload a course trailer to your Canvas site

Now that you have your course trailer ready to be shared and viewed, the next step will be to make it visible on your Canvas site.
There are a couple ways you can approach this, and this page will guide you on the steps for uploading a video directly to the home page of your Canvas site. As well, here is a short video walk-through that tackles this.
- Head to the home tab of your Canvas site, and select the "Edit" icon
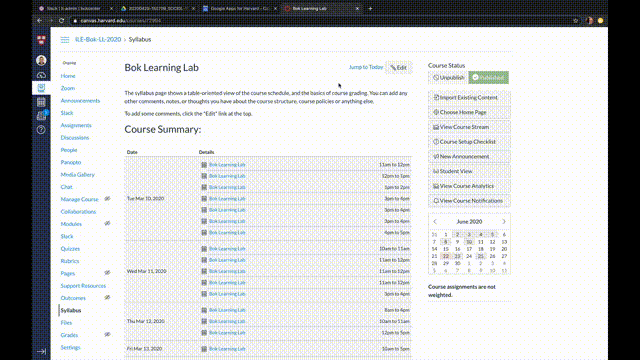
- Select the "Record/Upload Media" icon
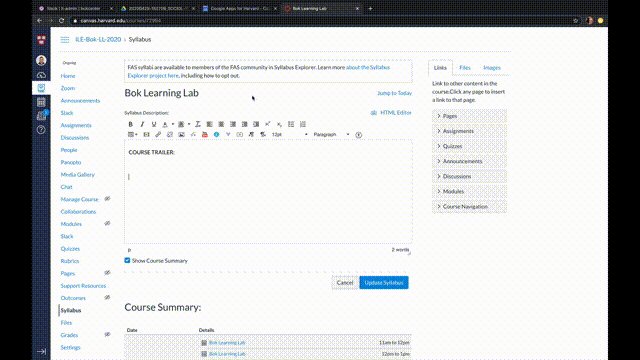
- Find your file and select "Open"
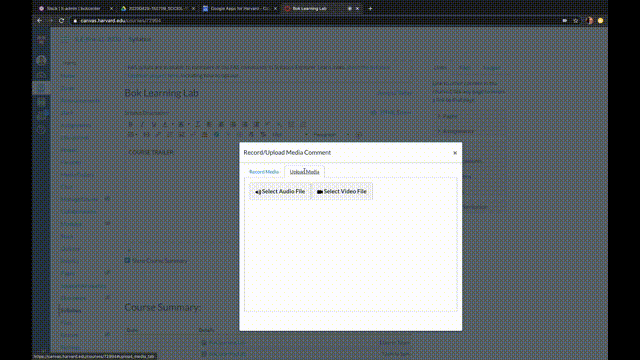
- Wait for your file to upload
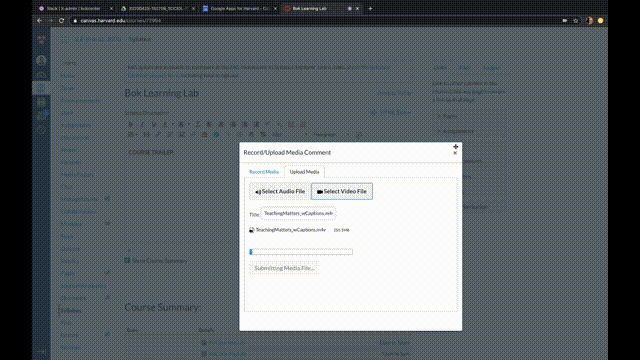
- Once the video is finished uploading, select "Update Syllabus"
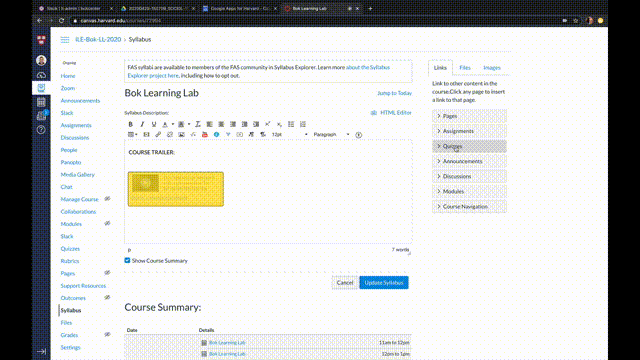
- Click on the thumbnail of the video in your Home tab to expand and play the video
