tips on capturing interviews on zoom
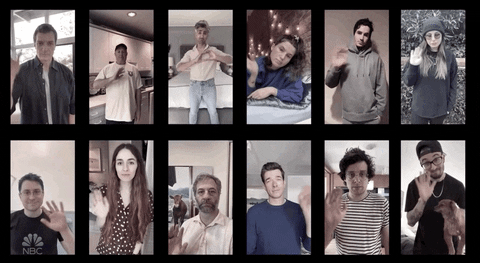
Setting up your Zoom to record at the highest quality
There are loads of settings under the hood on how to optimize your Zoom session recordings. This section will guide you through how to turn them on.
For meetings recording locally
If you are planning to record by hitting the Record button in Zoom, there are some settings to optimize before you begin.
- Click the arrow next to
Start/Stop Videoand clickVideo Settings. - Open the
Recordingtab on the left. - Make sure that the following options are selected:
- Optimize for 3rd party video editor
- Record video during screen sharing
- If audio is important, consider selecting "Record a separate audio file for each participant
- Also take the time to select a folder to store your recording in.

Once the meeting ends, a box will pop up letting you know that your recording is saving.
For meetings set to Automatically record
Alternatively, here is a short video walkthrough as well.
Note: You'll have to be the meeting creator in order for this to work!
- Start by going to harvard.zoom.us.
- Click Settings in the panel on the left, then click Recording.
That will open a big panel that looks like this:
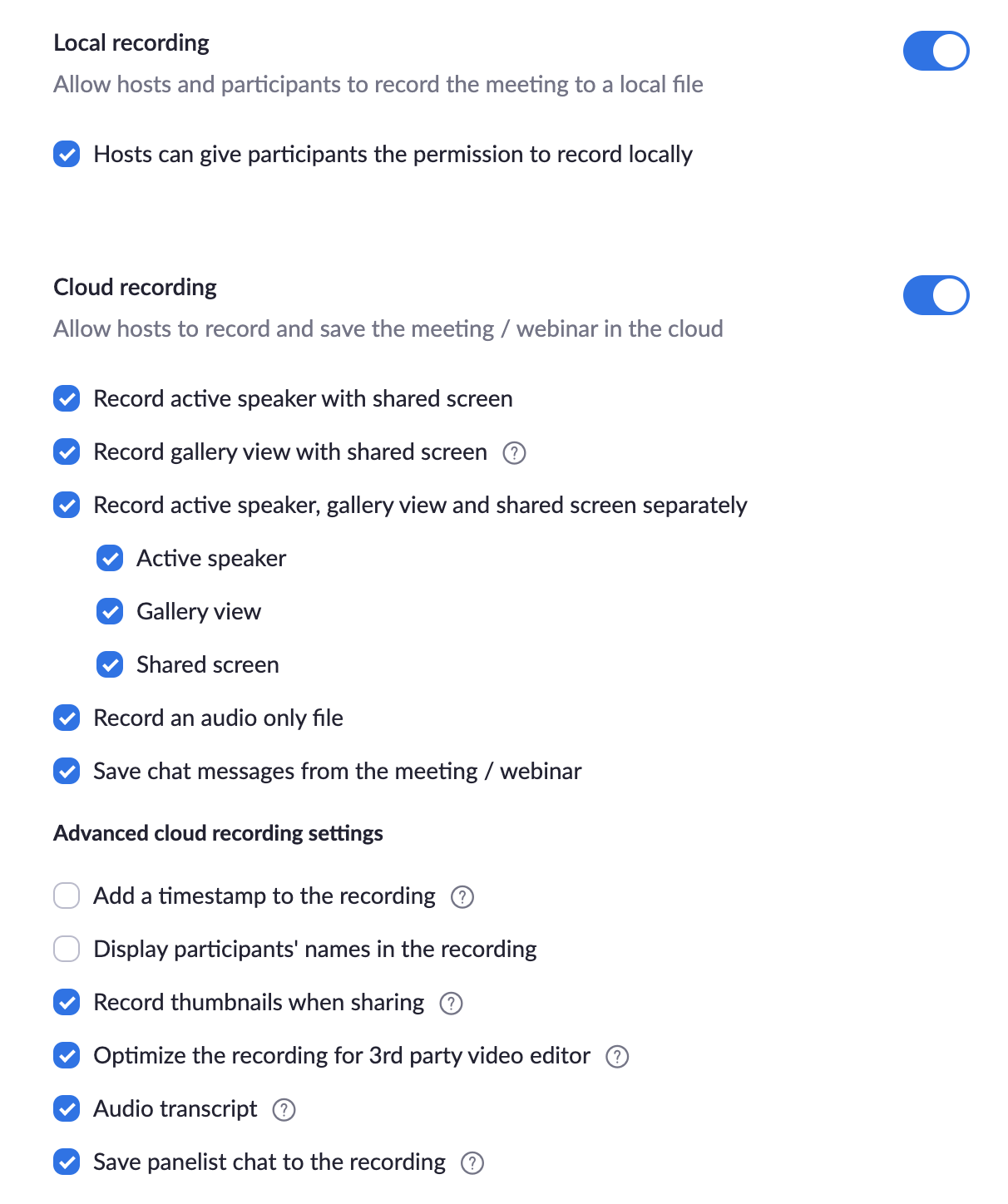
- You're going to want to go wild clicking all of these boxes except "Display participants' names in the recording" and "Add a timestamp to the recording". This will make sure you have all of the possible recordings for any meeting you are hosting.
For accessibility's sake, here's a typed list of all of the options you'll want to select:
Cloud recording
- Allow hosts to record and save the meeting / webinar in the cloud (yes)
- Record active speaker with shared screen (yes)
- Record gallery view with shared screen (yes)
- Record active speaker, gallery view and shared screen separately (yes)
- Active speaker (yes)
- Gallery view (yes)
- Shared screen (yes)
- Active speaker (yes)
- Record an audio only file (yes)
- Save chat messages from the meeting / webinar (yes)
Advanced cloud recording settings
- Add a timestamp to the recording (NO)
- Display participants' names in the recording (NO)
- Record thumbnails when sharing (yes)
- Optimize the recording for 3rd party video editor (yes)
- Audio transcript (yes)
- Save panelist chat to the recording (yes)