How to Start Streaming via YouTube Using Open Broadcast Studio (OBS)
Set up your audio, scenes and sources in OBS
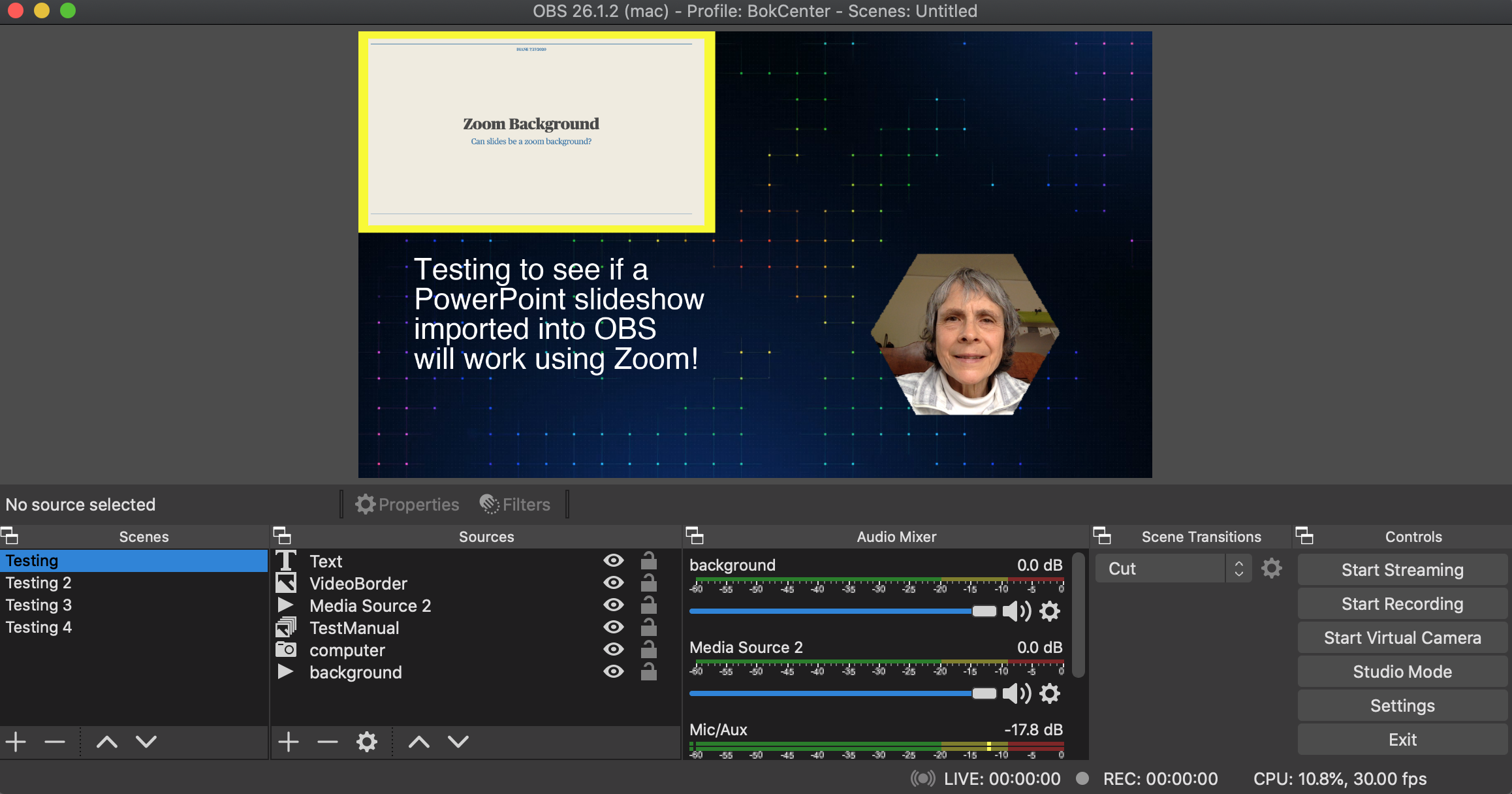
Log on to your YouTube channel and choose YouTube Studio
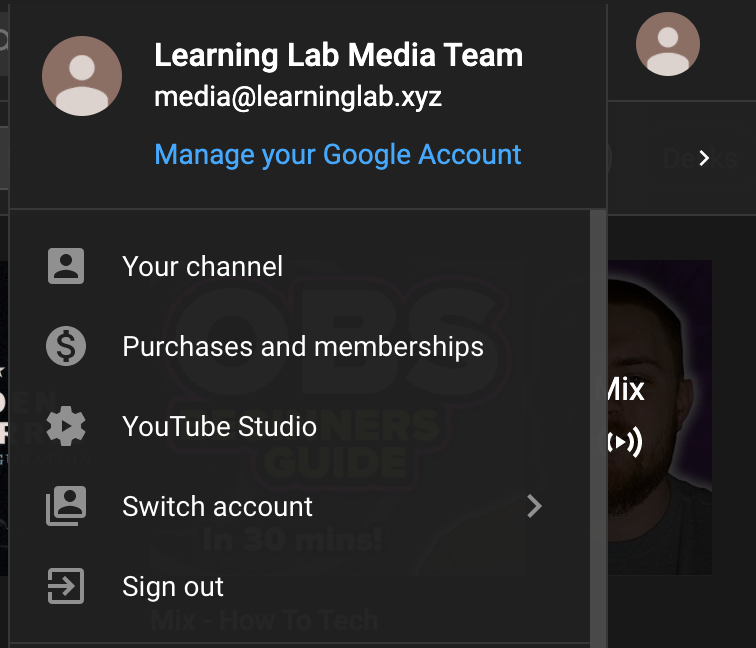
In OBS select Studio Mode if you want to switch between scenes
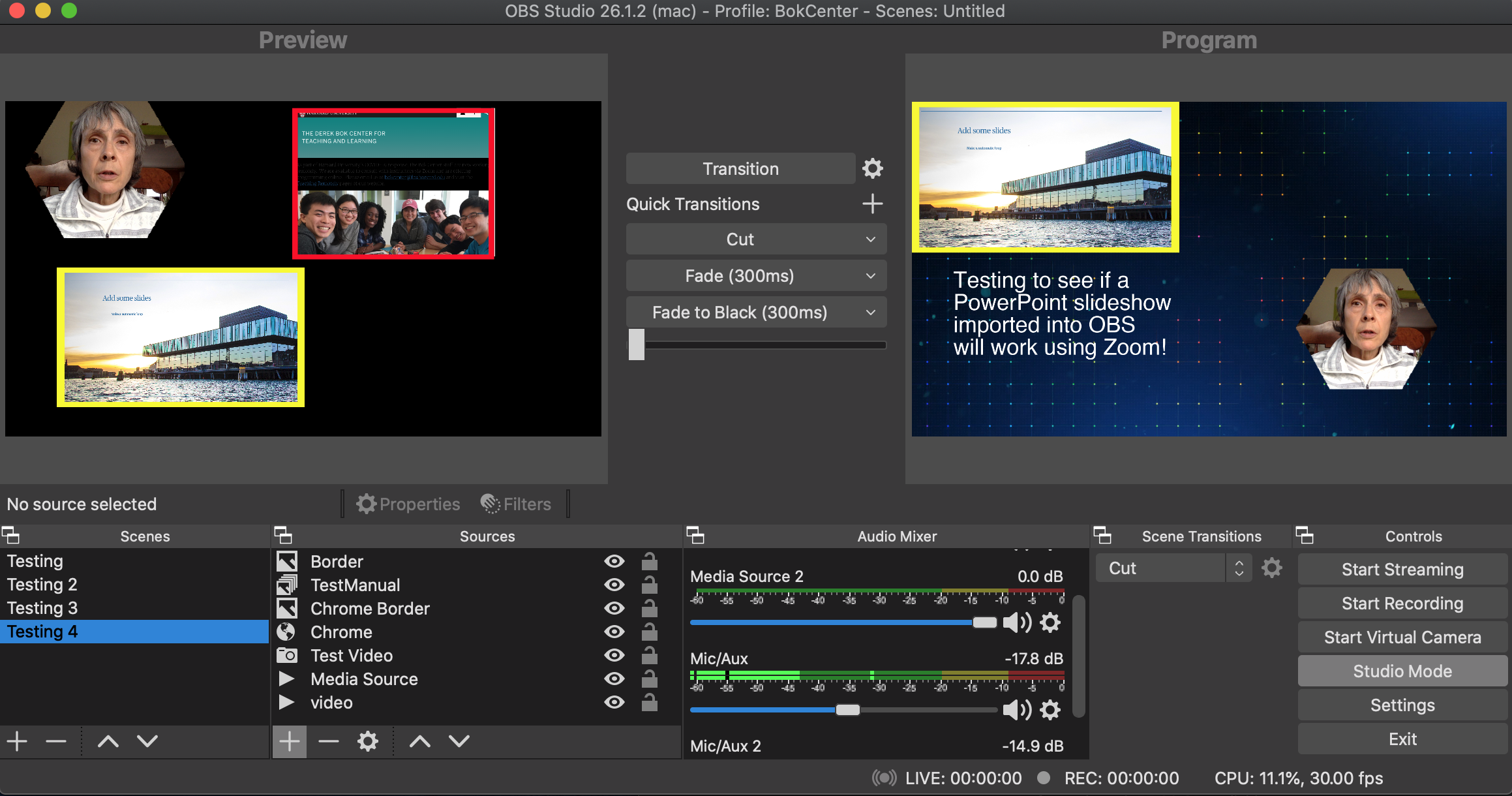
Then open OBS Preferences or select settings in the lower right-hand corner
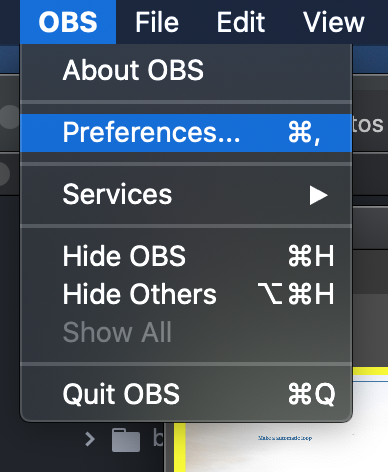
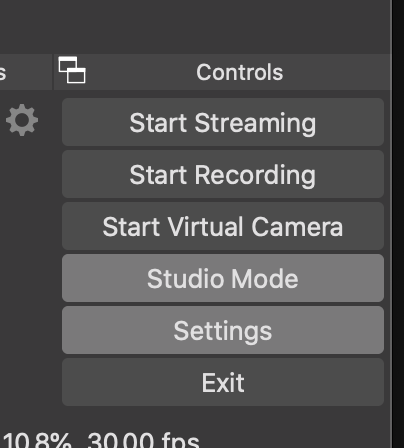
Here is where you tell OBS what resolution, frame rate, and audio bitrate you want your stream to be set to as well as what streaming service you want to use and get your stream key
Under the Stream tab you can choose your streaming service, server and request a stream key.
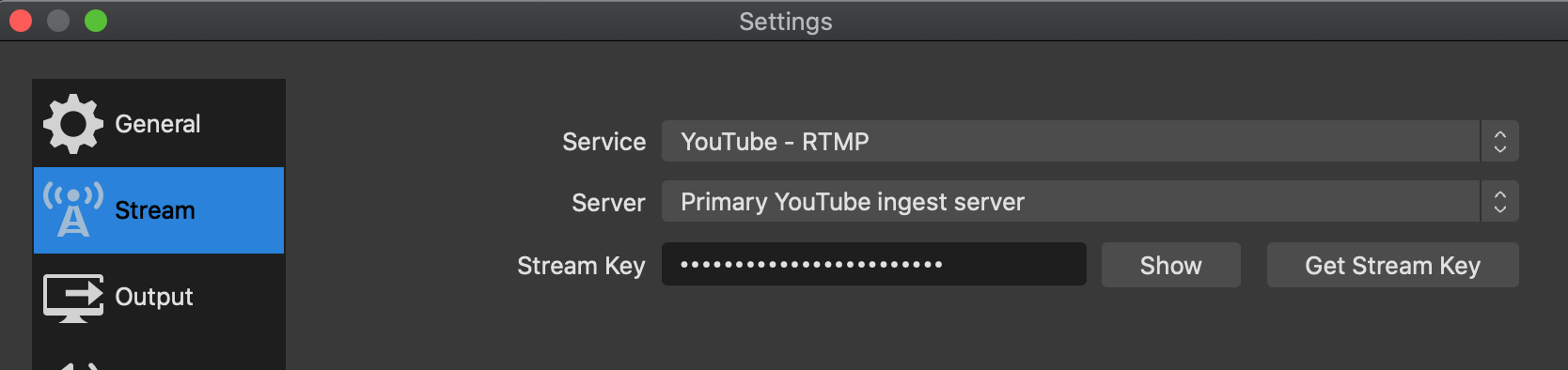
You can also get a stream key in YouTube Studio by selecting GoLive in the upper right-hand corner of the screen.
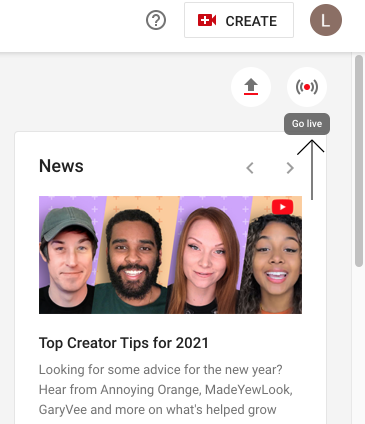
Under the Service drop-down menu you can choose other streaming services if you have an account
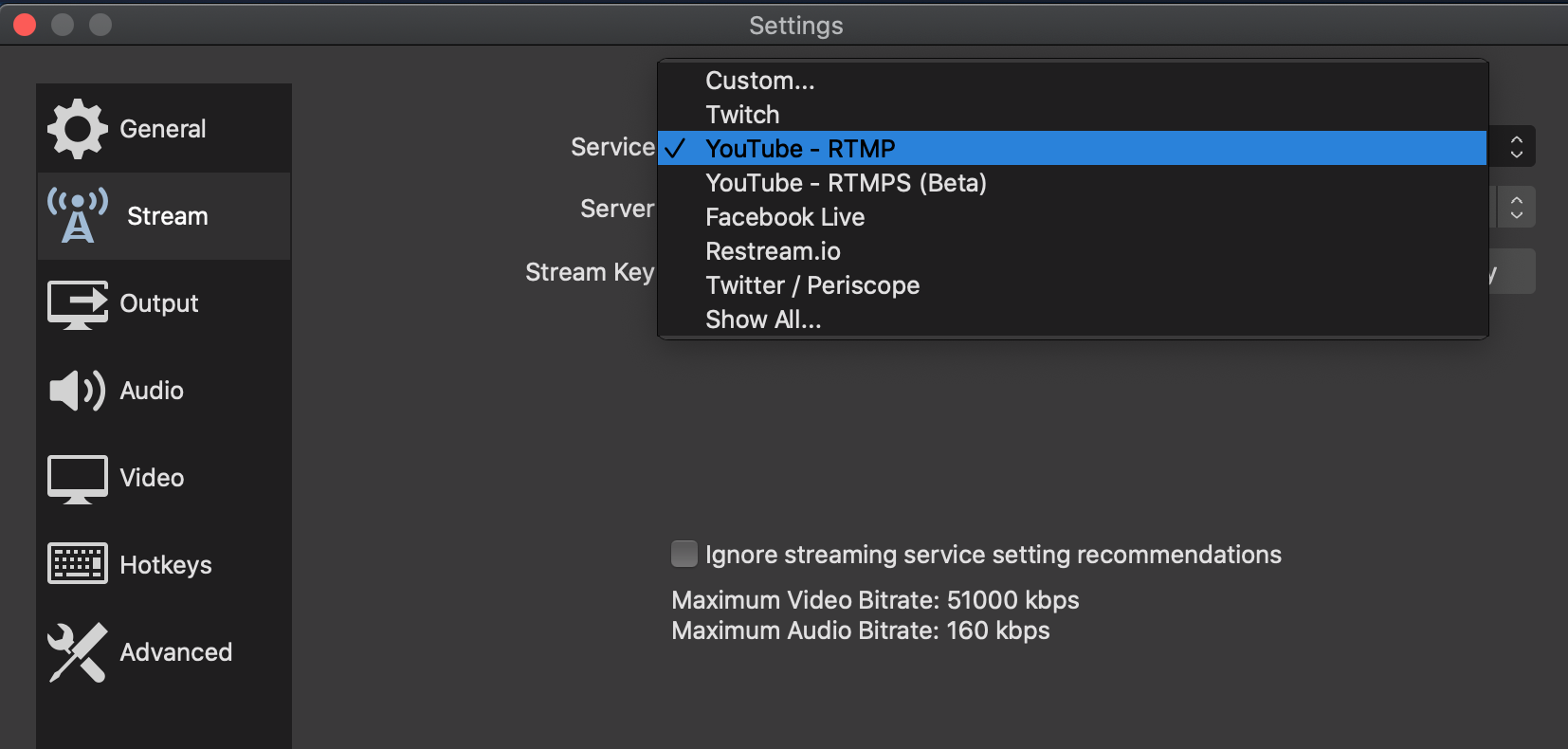
With the Output tab selected you have a choice of a Simple or Advanced Output Mode - Take note of the warnings at the bottom of the window. Simple Output Mode should work, but if you have a fast upload speed, you can get more control in the Advanced mode
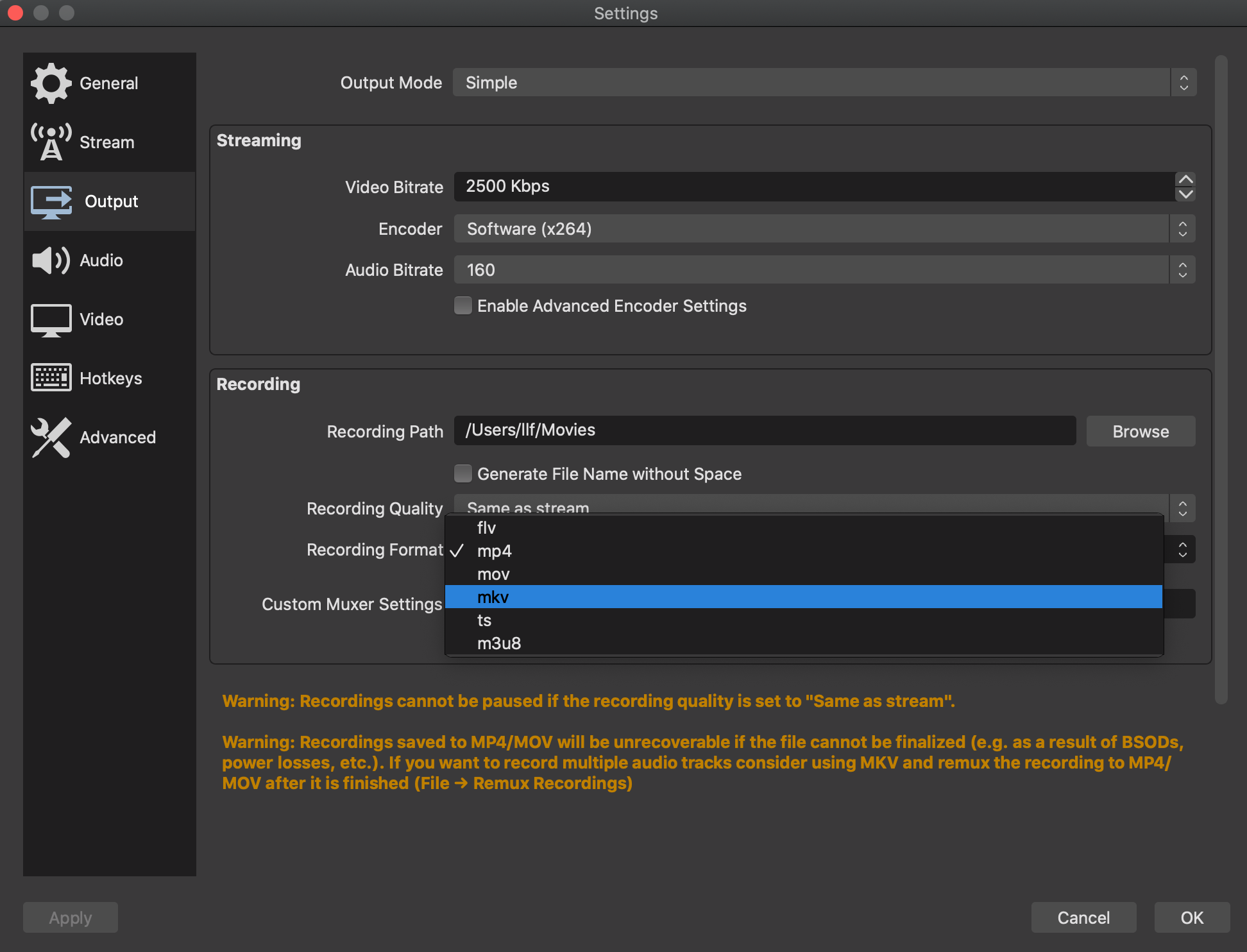
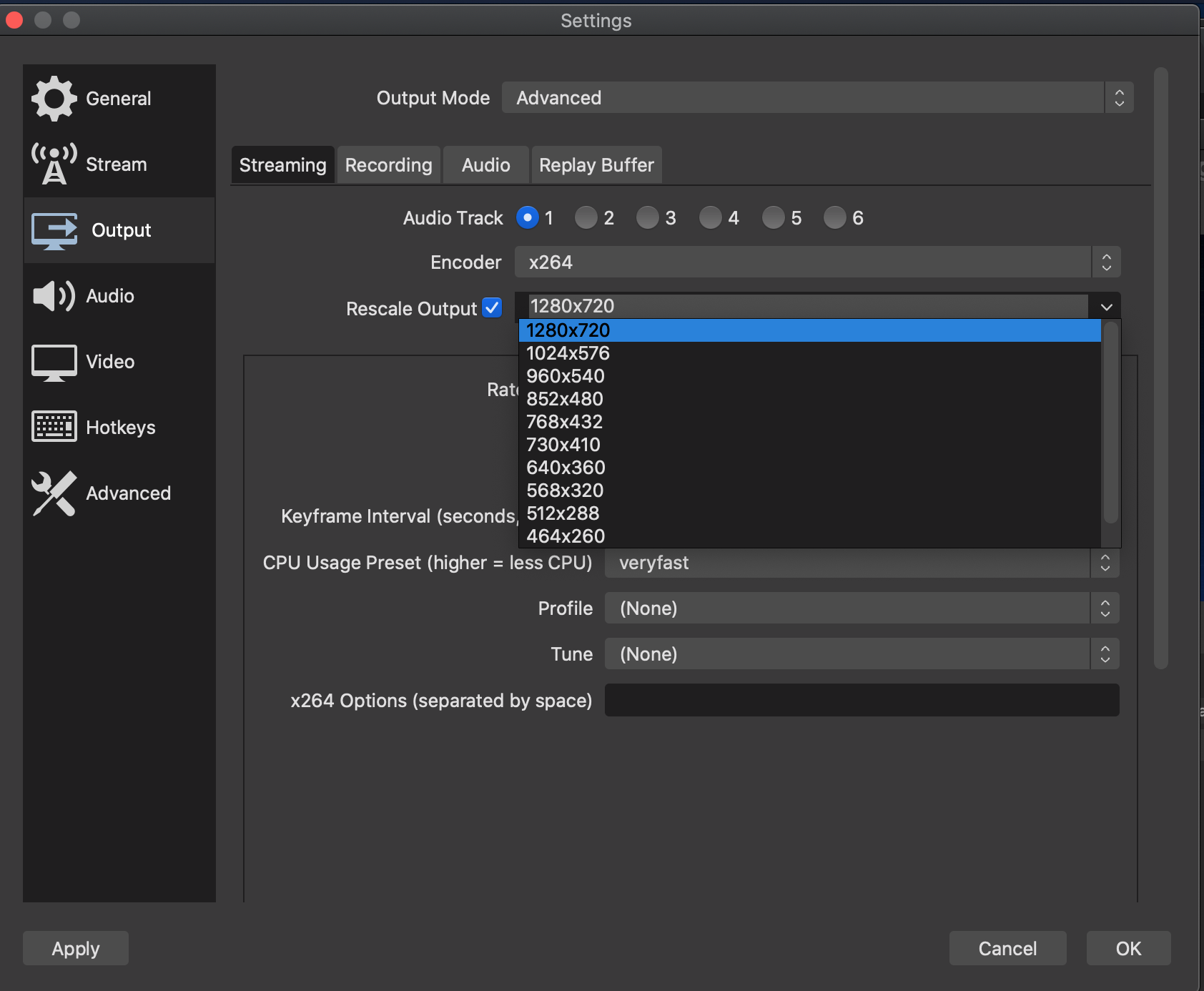
Choose a Rescale Output that matches your screen resolution and which Audio Tracks you want to use for the streaming the sound
Assign microphones and other sound sources in the Audio tab. Keep the Sample Rate at 44.1
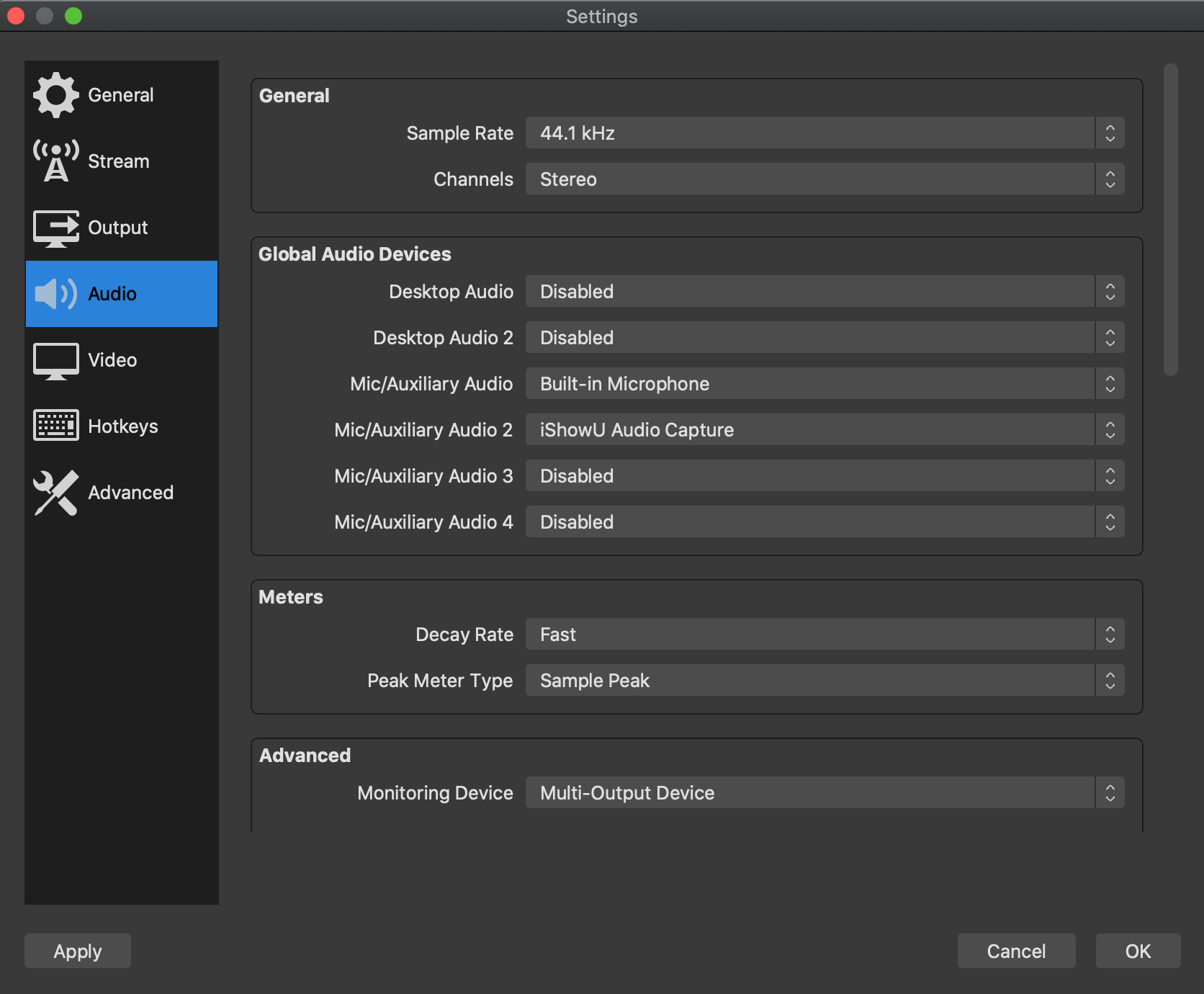
Choose the frame rate and output (scaled) resolution you want the stream to appear as
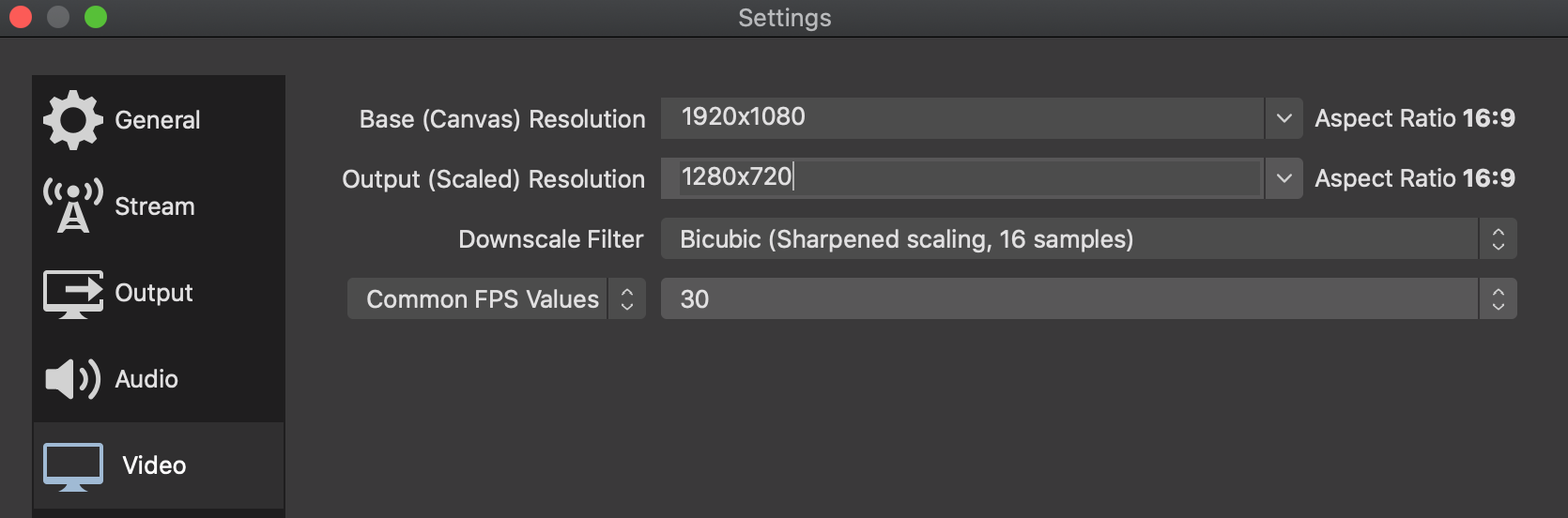
Request a Stream Key either by clicking Get Stream Key in OBS or selecting GoLive in your YouTube Studio account. Then copy and paste it into the Stream Key box in OBS settings. This is the window where you will see your YouTube stream from OBS.
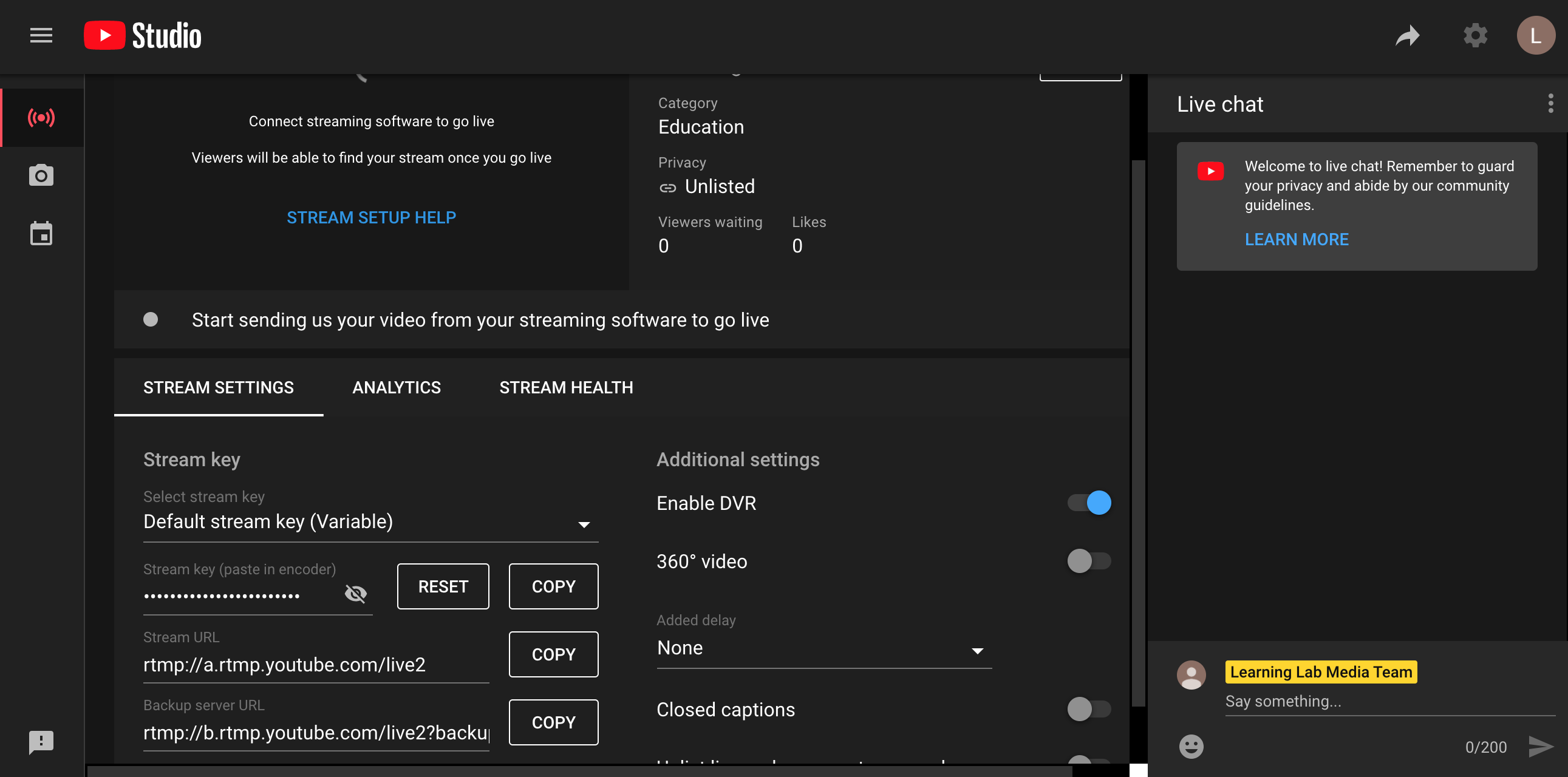
Tell OBS to Start streaming
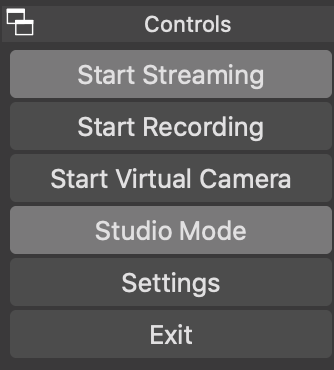
Your stream will appear in your YouTube Studio window. Here you can edit the title of your stream, add a description, select a category, start a chat, choose who will be able to view it and end the stream. You have to tell OBS to Stop Streaming also
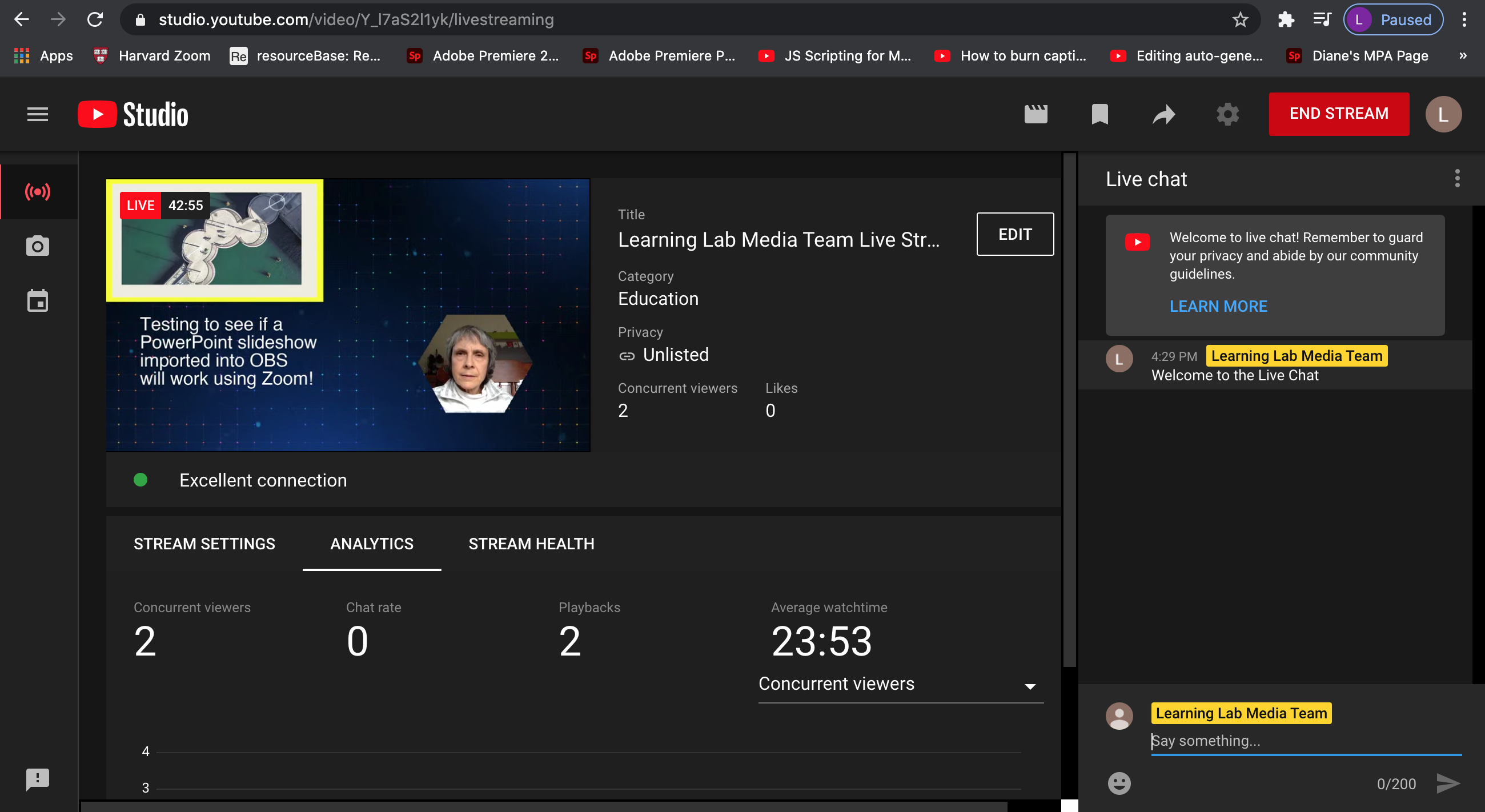
If you select the share arrow in the upper right-hand corner, you will get a window with the URL link to send to participants. There are two ways to copy it.
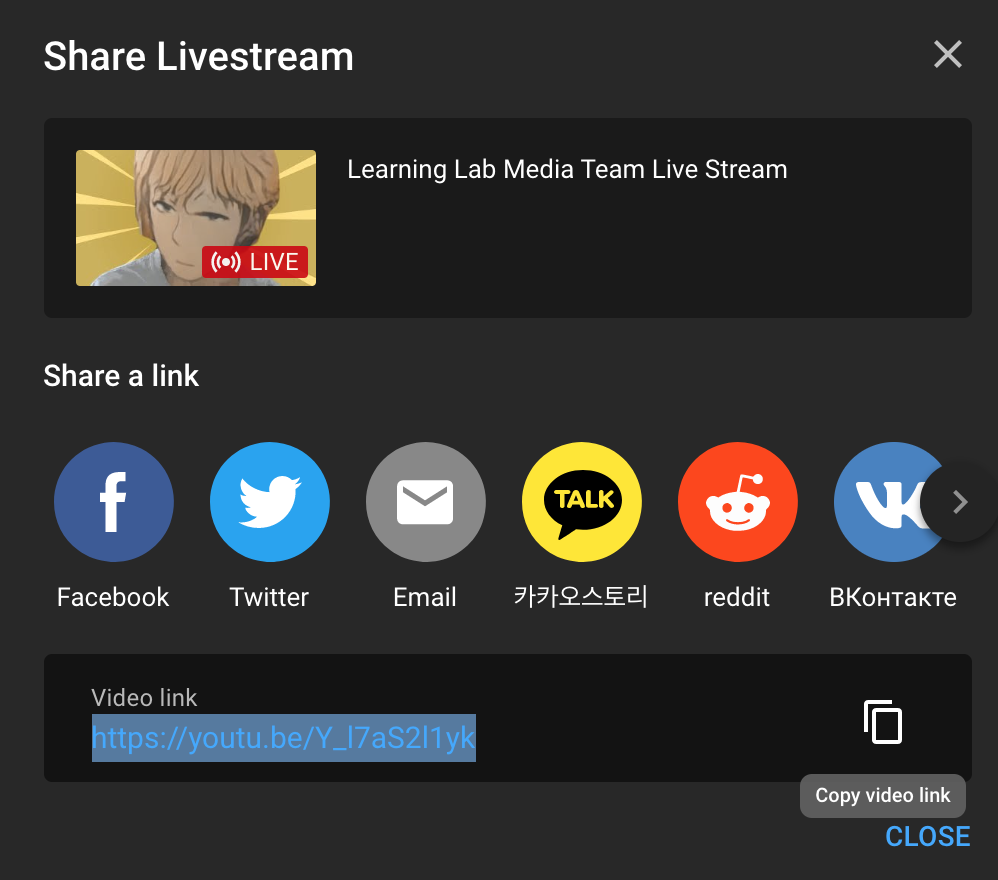
When a participant pastes the link in a browser, the stream appears, but with a delay, maybe up to 10 or so seconds
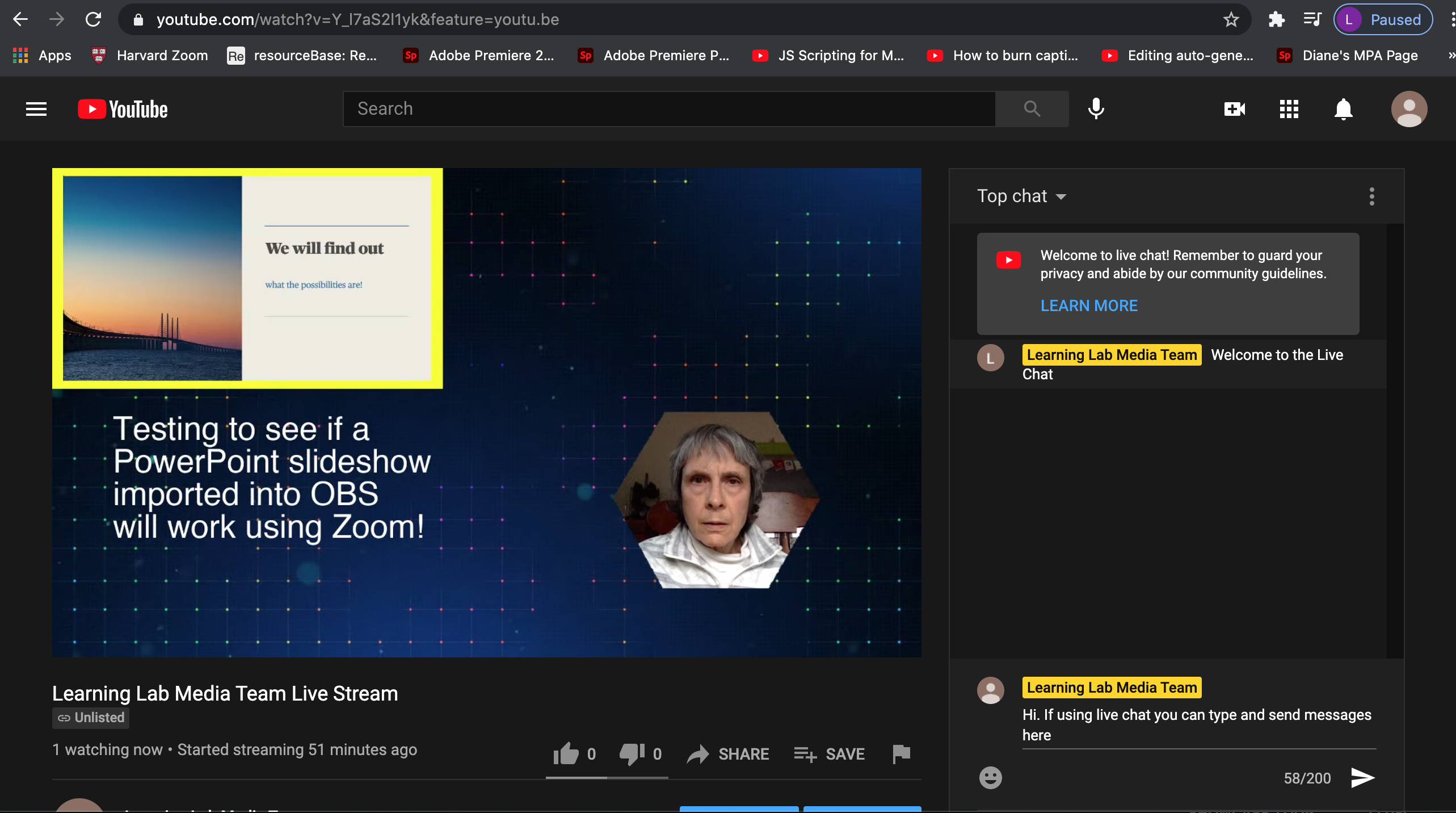
You can also start a live chat in two directions. Remember to stop a stream you need to do so in YouTube Studio as well as OBS.